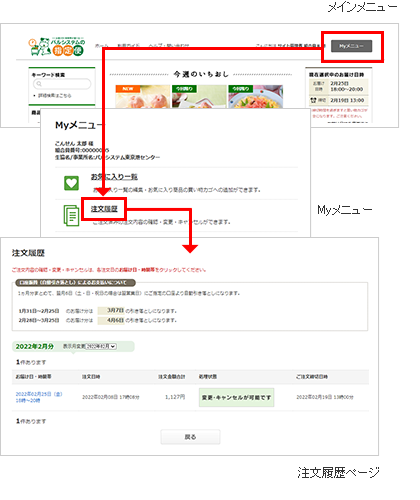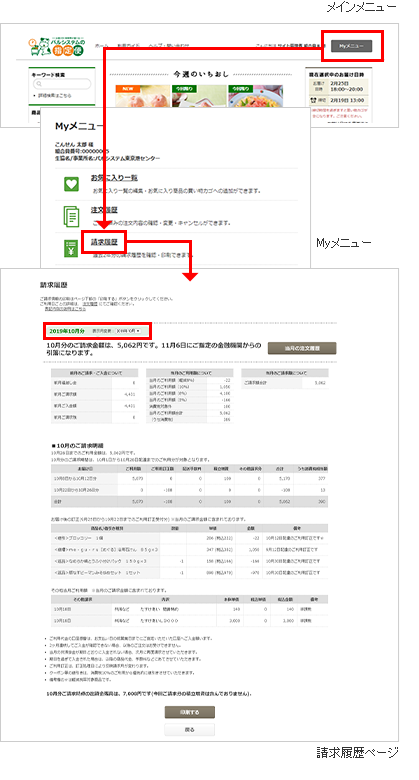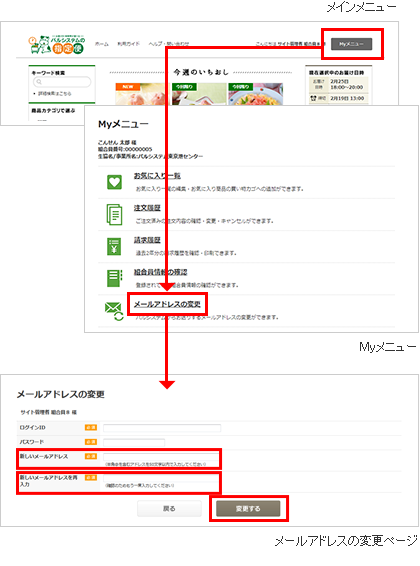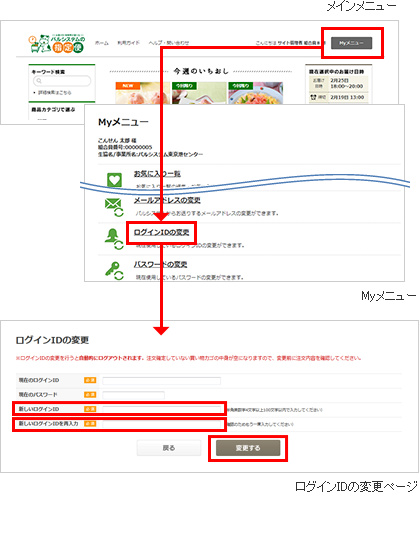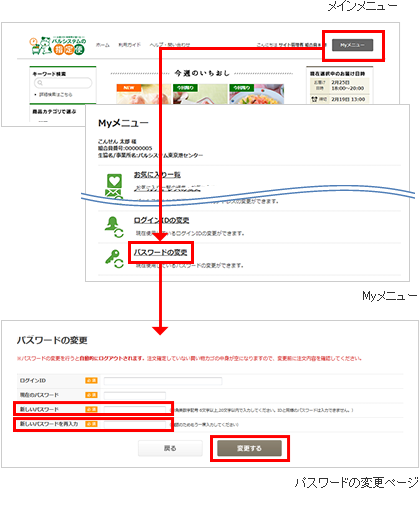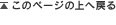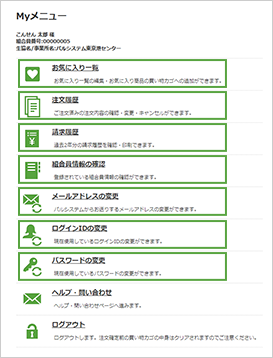操作ガイド
1. ご注文の前に
「パルシステムの指定便」のログインID・パスワードをお持ちでない方
「パルシステムの指定便」をご利用いただくには、パルシステムへのご加入と「パルシステムの指定便」へのご登録(無料)および「ログイン」が必要です。
※ご注文はすべて、「パルシステムの指定便」専用ページからとなります。
※カタログ、お電話でのご注文はできませんのでご了承ください。
2. ご注文方法・流れ
画面右上にある「ログイン」ボタンをクリックします。『ログインページ』で「ログインID」「パスワード」を入力し、ログインしてください。
1.お届け日時を選択する
ご希望のお届け日と時間帯から「受付中」となっている日時をクリックしてください。 該当お届け日時の『注文ページ』へ移動します。
- ご注文が可能です。
- 既にご注文いただいているお届け日時です。
お届け日時、ご注文内容の変更は、Myメニューの注文履歴から行ってください。 - ご注文可能な上限数に達したため、受付を終了させていただきました。
※週5回お届けすることもできます。ただし、1日にお届けできる回数は1回となります。
※ご注文済みのお届け日時で、ご注文内容の変更を行う場合は、「ご注文内容の変更はこちら」ボタンをクリックして、Myメニューの『注文履歴』より変更を行ってください。
2.商品を選択する
ご希望の商品の「商品画像」または「商品名」をクリックします。
『商品詳細ページ』にて商品内容をご確認いただき、「カゴに入れる」ボタンをクリックしてください。1回のクリックでご希望の商品が1個買い物カゴに追加されます。
※同じ商品を複数、買い物カゴに入れる場合は、ご希望の数量を入力して「カゴに入れる」ボタンをクリックしてください。
3.買い物カゴで商品を確認する
ご注文商品が決まりましたら右メニューにある「注文確認へ進む」ボタンをクリックしてください。
ご注文手続きを行う『買い物カゴの確認ページ』に移動します。
※『買い物カゴ』に入れた商品は、右メニューに表示されます。「-」ボタン「+」ボタンで注文数を変更したり、「削除」ボタンで『買い物カゴ』から取り消すことができます。
ご注文内容に変更がなければ「次へ」ボタンをクリックしてください。
注文数を変更する場合は、数量を入力し「再計算」ボタンをクリックしてください。
変更後の金額が表示されます。
『買い物カゴ』に入れた商品を削除する場合は「削除」ボタンをクリックします。
続けて商品を選ぶ場合は「注文を続ける」ボタンをクリックしてください。
4.増資口数を指定する
ご希望の増資口数を「口数」欄にご入力ください。内容をご確認のうえ、「次へ」ボタンをクリックしてください。
※増資の指定は、100円×1口で指定ができ、1口単位で変更することができます。「口数」欄が「0」の場合は、増資されません。
※増資していただいた金額は脱退時に出資金とあわせご返却いたします。
5.ご注文内容を確認する
ご注文内容をご確認のうえ、「注文内容を確定する」ボタンをクリックしてください。
ご注文内容に誤りがある場合は、「戻る」ボタンで該当のページまで戻り、修正してください。
6.ご注文完了
ご注文手続きの完了です。登録メールアドレス宛に「ご注文内容確認メール」が自動配信されます。その他のご注文を続ける場合には、「ホームへ戻る」ボタンをクリックしてください。
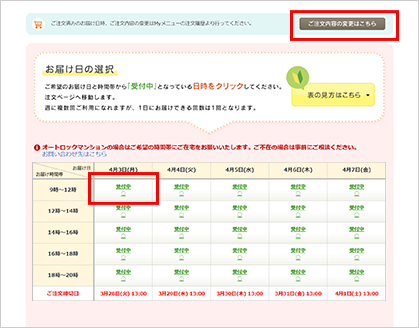
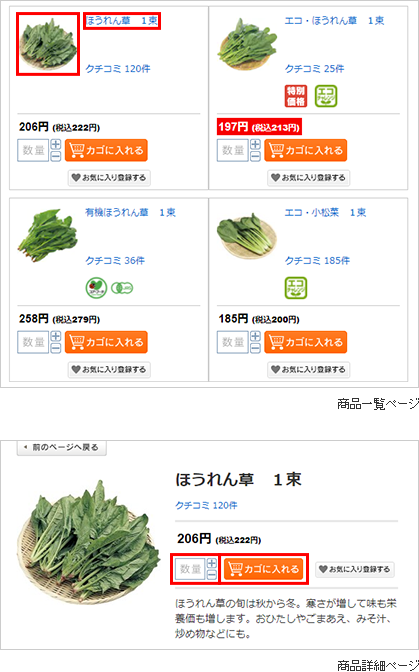
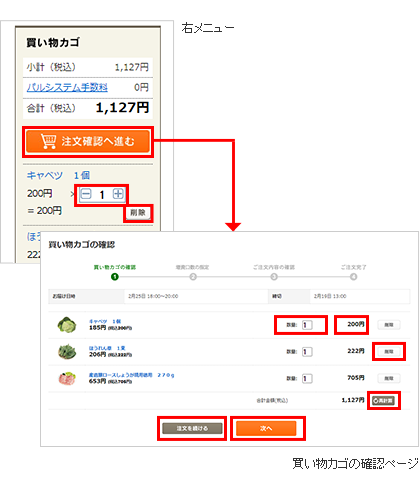
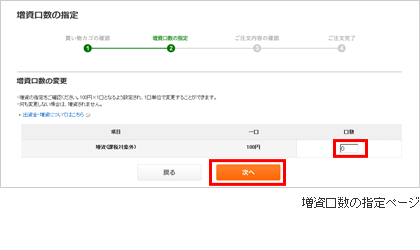
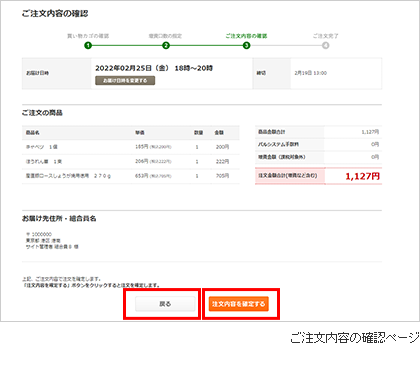

3.ご注文後の注文内容を確認する
ご注文が完了すると、ご注文内容を記載した「ご注文内容確認メール」を登録メールアドレス宛に自動配信します。このメールは、お問い合せの際に必要になりますので、商品のお届けが完了するまで大切に保管してください。ご注文内容は、『注文履歴』でもご確認いただけます。
※メールが届かない場合は、ご注文が正しく完了していない可能性があります。
ご注文手続きが正しく完了しているかを『注文履歴』でご確認ください。
※パルシステムからのメール(@pal-system.co.jp)が受信できるように設定されていない場合、メールが受信できない場合があります。
※メールアドレスが間違っている場合などには、「ご注文内容確認メール」の受信ができません。

4.ご注文内容を変更する・キャンセルする
『注文履歴』では、ご注文済みの注文内容の確認・変更・キャンセルが行えます。
※ご注文締切日時を過ぎたご注文内容の変更・キャンセルはできません。
- ご注文内容の変更・キャンセルが可能です。
- ご注文内容がキャンセルされました。
- ご注文締切日時を過ぎたため、ご注文内容の変更・キャンセルはできません。
1.『注文履歴』にて、ご注文内容を変更される商品の「お届け日・時間帯」をクリックします。
2.『注文履歴詳細ページ』にてご注文内容をご確認いただき、「変更する」ボタンをクリックしてください。該当お届け日時の『注文ページ』に移動します。
※新たに商品をご注文する場合
既にご注文受付を完了している商品以外で新たに商品をご注文する場合は、ご希望の商品の「商品画像」または「商品名」ボタンをクリックします。『商品詳細ページ』にて商品内容をご確認いただき、「カゴに入れる」ボタンをクリックしてください。ご希望の商品が買い物カゴに追加されます。ご注文商品が決まりましたら右メニューにある「注文確認へ進む」ボタンをクリックしてください。ご注文内容の変更手続きを行う『買い物カゴの確認ページ』に移動します。
※ご注文数量を変更する/ご注文をキャンセルする/増資口数を変更する場合
既にご注文受付を完了している商品の注文数量を変更する・キャンセルするまたは、増資口数を変更する場合は、右メニューにある「注文確認へ進む」ボタンをクリックしてください。ご注文内容の変更手続きを行う『買い物カゴの確認ページ』に移動します。
3.『買い物カゴの確認ページ』にて注文数量を変更することができます。数量を入力し「再計算」ボタンをクリックしてください。変更後の金額が表示されます。
ご注文をキャンセルする場合は「削除」ボタンをクリックします。
※「削除」ボタンをクリックしたのみでは、ご注文のキャンセルは完了しておりません。
必ず、ご注文完了ページまで進み、ご注文内容の変更を確定させてください。
ご注文の変更内容をご確認いただき「次へ」ボタンをクリックしてください。
4.『増資口数の指定ページ』にて増資口数を変更することができます。ご希望の増資口数を「口数」欄にご入力ください。内容をご確認のうえ、「次へ」ボタンをクリックしてください。
5.『ご注文内容の確認ページ』にて変更内容をご確認のうえ、「注文内容を確定する」ボタンをクリックしてください。ご注文内容に誤りがある場合は、「戻る」ボタンで該当のページまで戻り、修正してください。
6.ご注文内容の変更が完了すると、『ご注文完了ページ』が表示されます。また、ご注文の変更内容を記載した「ご注文内容変更メール」または「ご注文キャンセルメール」をご登録メールアドレス宛に自動配信します。
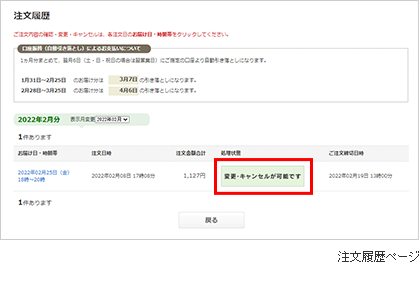
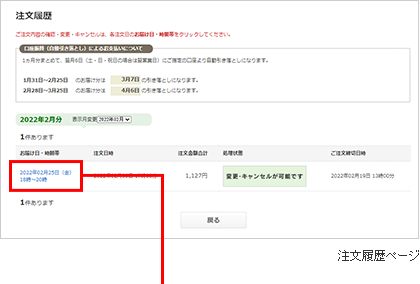
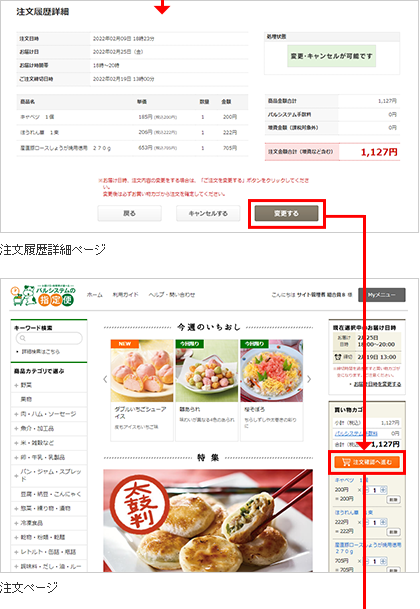
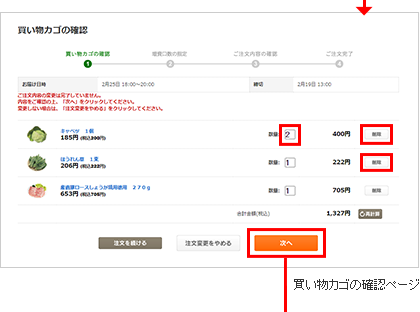

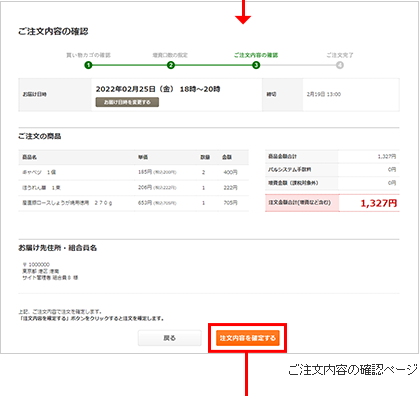
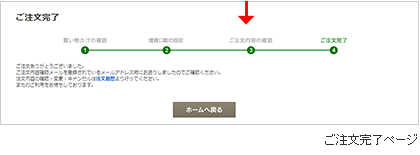
5.ご注文内容を一括キャンセルする
1.『注文履歴』では、ご注文内容を「お届け日・時間帯」ごとに一括でキャンセルすることができます。該当の「お届け日・時間帯」をクリックしてください。
2.該当お届け日時の『注文履歴詳細』にてご注文内容をご確認いただき、「キャンセルする」ボタンをクリックしてください。
3.該当お届け日時のご注文内容が、一括でキャンセルされると、『注文キャンセルページ』が表示されます。また、ご注文のキャンセル内容を記載した「ご注文キャンセルメール」をご登録メールアドレス宛に自動配信します。
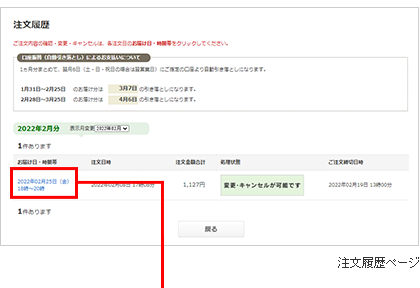
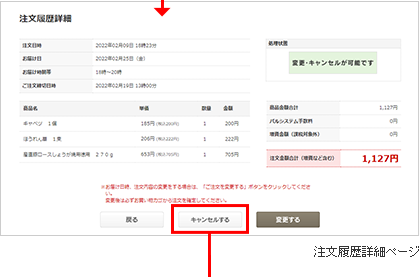
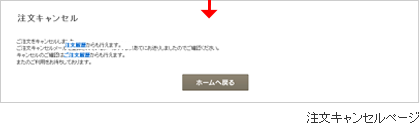
6.Myメニュー(組合員情報の確認と変更)
「Myメニュー」では、ご登録いただいた組合員情報のご確認と変更が行えます。
1. お気に入り一覧
『お気に入り一覧』では、買い忘れたくない商品や気になる商品をご登録いただけます。
ご登録した商品は、一括で買い物カゴに入れたり、商品ごとに、あなただけの商品メモを編集することができます。
1.お気に入りの商品を登録する/買い物カゴに商品を入れる
ご希望の商品の「お気に入り登録する」または「登録する」ボタンをクリックします。
お気に入り商品を『買い物カゴ』に入れる場合は、該当商品のチェックボックスをチェックし「チェックをつけた商品を買い物カゴに入れる」ボタンをクリックしてください。
※現在選択中のお届け日時では、ご注文いただけない商品の場合、該当の商品欄が、グレーの背景で表示されます。
ご登録した商品を削除する場合は、「削除」ボタンをクリックします。
2.商品メモを編集する
登録された該当商品の「メモを編集する」をクリックして、表示された入力欄にご希望のメモを入力します。
編集が終わりましたら、「メモを更新」ボタンをクリックしてください。
編集したメモを再編集または、削除する場合は、「メモを編集する」をクリックします。
表示された入力欄の内容を編集または、削除し、「メモを更新」ボタンをクリックしてください。
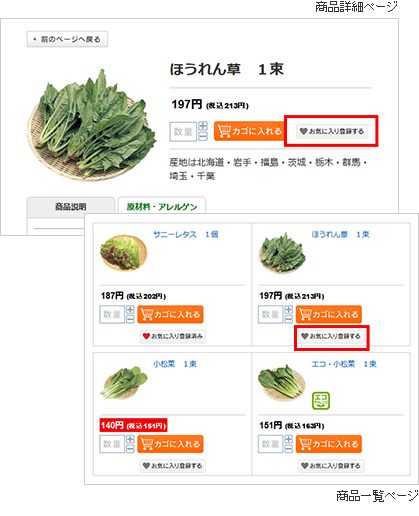
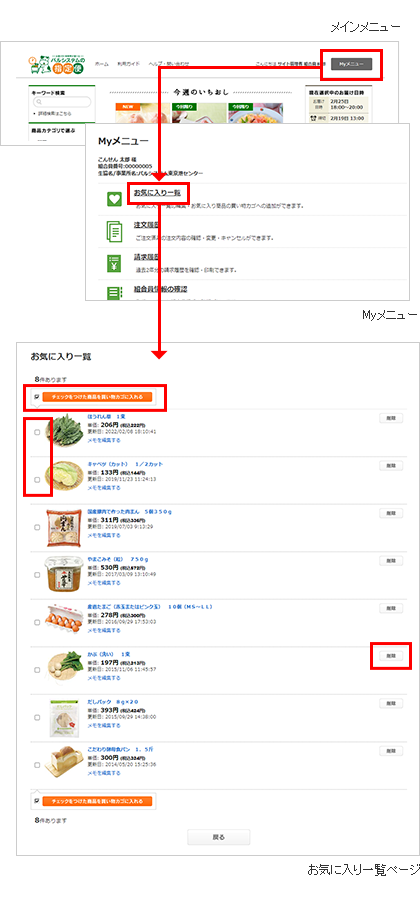

2. 注文履歴
メインメニューにある「注文履歴」ボタンをクリックしてください。
『注文履歴』では、ご注文済みの注文内容の確認・変更・キャンセルが行えます。
3. 請求履歴
メインメニューにある「Myメニュー」ボタンをクリックしてください。『Myメニュー』内の「請求履歴」をクリックして、『請求履歴』へ進みます。
『請求履歴』では、過去2年分の請求履歴のご確認および印刷が行えます。ご希望のご請求月を「表示月変更」から選択してください。表示されたご請求履歴を印刷する場合は、ページ最下部にある「印刷する」ボタンをクリックしてください。
4. 組合員情報の確認
メインメニューにある「Myメニュー」ボタンをクリックしてください。
『Myメニュー』内の「組合員情報の確認」をクリックして、『組合員情報の確認』へ進みます。
『組合員情報の確認』では、「パルシステムの指定便」をご利用いただくための「組合員番号」や「お届け先の住所」、「お支払い方法」など、登録情報がご確認いただけます。
5. メールアドレスの変更
メインメニューにある「Myメニュー」ボタンをクリックしてください。
『Myメニュー』内の「メールアドレスの変更」をクリックして、『メールアドレスの変更』へ進みます。
『メールアドレスの変更』では、ご登録メールアドレスの変更ができます。
ご登録メールアドレスが使用できなくなった場合は、必ずメールアドレスの変更を行ってください。「ご注文完了メール」や、その他の大切なお知らせが受信できなくなります。
「新しいメールアドレス」欄に【半角@を含むアドレスを50文字以内】で入力します。
確認のために「新しいメールアドレスを再入力」欄に同じ内容を入力します。
入力内容をご確認の上、「変更する」ボタンをクリックしてください。
メールアドレスの変更が完了すると、『完了ページ』が表示され、確認のため、変更をご希望されるメールアドレス宛てに「確認メール」を自動送信します。
6. ログインIDの変更
メインメニューにある「Myメニュー」ボタンをクリックしてください。
『Myメニュー』内の「ログインIDの変更」をクリックして、『ログインIDの変更』へ進みます。
『ログインIDの変更』 では、現在使用しているログインIDを任意で変更することができます。
サービスをより安全にご利用いただくために、定期的に変更されることをおすすめいたします。
「新しいログインID」欄に【半角英数字 4文字以上100文字以内】で新しいログインIDを入力します。
確認のために「新しいログインを再入力」欄に同じ内容を入力します。入力内容をご確認の上、「変更する」ボタンをクリックしてください。
※ログインIDの変更を行うと自動的にログアウトされます。注文確定していない買い物カゴの中身は、クリアーされてしまいます。必ず、注文確定を行った後に、ログインIDの変更を行ってください。
ログインIDの変更が完了すると、『完了ページ』が表示され、自動的にログアウトされます。
新しいログインIDにて、ログインを行ってください。
7. パスワードの変更
メインメニューにある「Myメニュー」ボタンをクリックしてください。『Myメニュー』内の「パスワードの変更」をクリックして、『パスワードの変更』へ進みます。
『パスワードの変更』 では、現在使用しているパスワードを任意で変更することができます。サービスをより安全にご利用いただくために、定期的に変更されることをおすすめいたします。
「新しいパスワード」欄に【半角英数字 6文字以上,20文字以内】で新しいパスワードを入力します。確認のために「新しいパスワードを再入力」欄に同じ内容を入力します。入力内容をご確認の上、「変更する」ボタンをクリックしてください。
※パスワードの変更を行うと自動的にログアウトされます。注文確定していない買い物カゴの中身は、クリアーされてしまいます。必ず、注文確定を行った後に、パスワードの変更を行ってください。
※ログインIDと同様のパスワードは設定できません。
パスワードの変更が完了すると、『完了ページ』が表示され、自動的にログアウトされます。
新しいパスワードにて、ログインを行ってください。